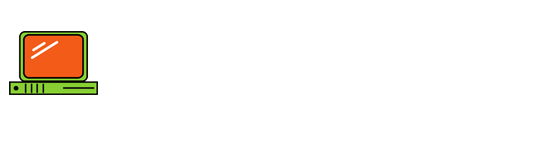Office 365 – What is an Admin
In every Microsoft 365 Business subscription, there must be at least one admin account. The admin manages the service, user accounts, and devices. If you’re the one who signed up for the subscription, then you’re the global admin for your subscription. You can also become an admin if another admin makes you one.
While you always need at least one admin role for your subscription, it can be a security risk if the admin account is compromised by an outside party. We recommend that you only assign the admin role to those who really need it, and assign the user role to most people.
Change a user role to an admin role
Here’s how to change a user role to an administrator role:
- While signed into Microsoft 365, select the app launcher. If you see the Admin button, then you’re an admin.
- Select Admin to go to the Microsoft 365 admin center.
- In the left navigation pane, select Users> Active users.
- Select the person who you want to make an admin. The user’s details appear in the right dialog box.
- Choose Manage roles.
- Clear theUser (no administrator access)check box, and then select one of the admin roles. To learn more about a role, hover over the exclamation mark (!) and read the tool tip. To give the user the same role as yours, select Global administrator.
- Select Save changes.
Create an admin account
You can also create a dedicated admin account for an IT person or service:
- While signed into Microsoft 365, select the app launcher.
- Select Admin to go to the Microsoft 365 admin center.
- In the left navigation pane, select Users> Active users.
- Select Add a user.
- Enter the user’s First name and Last name, Display name, and Username, and then select Next.
- Choose Create user without product license. This adds a new user, but you don’t have to pay for a monthly subscription. Select Next.
- Open Roles.
- Clear the User (no administrator access)check box, and then select one of the admin roles. Select Next.
- Review the information, and then select Finish adding.
- Select Close.