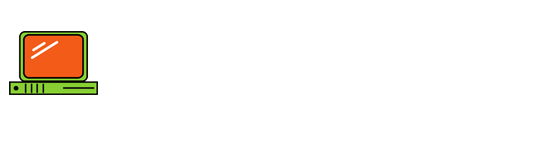Office 365 – Delete a User
When an employee leaves the company, you’ll need to remove them from Microsoft 365. Before doing so, you should block them from accessing company files, preserve the documents they created, and perform several other admin tasks associated with removing a user.
- From the admin center, select Users, and choose Active users.
- Select the user you want to remove, and then select Delete user.
- Check the box to remove their license, and check the box to remove their email aliases.If the user had delegate mailbox permissions, you can remove those here.
-
Check the box to give another user access to the former employee’s OneDrive, and search for that user.
- Select their name.This user will now have 30 days to move the files to a new location.
- Check the box to give another user access to the former employee’s email, and choose Select a user and set email options.
- Choose the user, and then select Next.
- If you want, you can create a new display name that indicates the mailbox belonged to a former employee, and then select Next.
- Turn on automatic replies, and change the reply text if you want.
- Choose who to send automatic replies to, people inside or outside your company and whether the same reply goes to the people outside your company, and then select Next.
- To remove associated email aliases, select X next to their aliases.
- Review the shared mailbox information, and select Finish.
- Confirm your options are set correctly, and choose Assign and convert.
- Review your results, and select Close.After you remove a user, you have up to 30 days to restore their account.