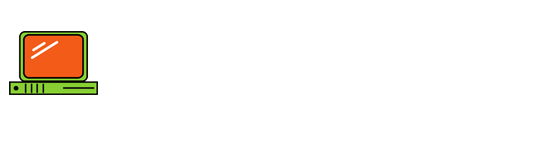Office 365 – Add a New User
When a new person joins your company, you need to add them to your Microsoft 365 Business subscription as a new user.
- In the Microsoft 365 admin center, go to User management, and select Add user.
- Enter the new user’s First name and Last name. The Display name is filled in automatically, but you can change it.
- Enter a Username. This will be the new user’s email address. If you have more than one domain, select the correct domain from the drop-down list.
- To have a password created automatically, select Auto-generate password.
- To require the user to change their password, select the Require this user to change their password when they first sign in check box.
- If you’d like the account details sent in email, select the Send password in email upon completion check box. Your email name will be added automatically, but you can add the new user’s alternate email address so that they also receive the account details. Select Next.
- Select your location from the drop-down list, and then select the check box next to the subscription you want the user to use. Select Next.
- If you want the user to be an administrator, expand Roles, clear the User (no administrator access) check box, and select an admin role from the list. For more information about admin roles and how to set them up, see What is an admin?
- Under Profile info, enter details about the user’s job, department, office, and so on. (You or the new user can always add this information later.) Select Next.
- Review the user details. If you need to purchase an additional license for this user, you will see a notification on the review page. Select Finish adding, and then select Close.
-
Verify that the user has been created successfully: in the Microsoft 365 admin center, in the left navigation pane, select Users> Active users. The new user should be listed, along with their assigned license.